THAO TÁC CƠ BẢN:
Hiện số dòng trong Visual Studio:
- Bước 1: Chọn Tools
- Bước 2: Chọn Options
- Bước 3: Chọn Text Editor
- Bước 4: Chọn All Languages -> General
- Bước 5: Nhìn phía bên phải bạn sẽ thấy một checkbox Line numbers, tích chọn để hiện số dòng, bỏ chọn để không hiện
Viết chương trình đầu tiên trên Visual Studio:
- Bước 1: Chọn File -> New
- Bước 2: Chọn Project... (Hoặc bạn cũng có thể nhấn phím tắt Ctrl + Shift + N)
- Bước 3: Bạn chọn ngôn ngữ lập trình, ở đây mình chọn Visual C++
- Bước 4: Bạn chọn Empty Project
- Bước 5: Khung Name, gõ tên thư mục trong Solution
- Bước 6: Khung Location, chọn vị trí tạo Solution, phần mềm sẽ khởi tạo một đường dẫn mặc định, chọn Browse... để thay đổi vị trí này
- Bước 7: Khung Solution Name, gõ tên Solution, sau đó chọn OK
- Bước 8: Nhìn thanh Solution Explorer bên trái, bạn click chuột phải vào thư mục Source Files, chọn tiếp Add
- Bước 9: Chọn vào New Item
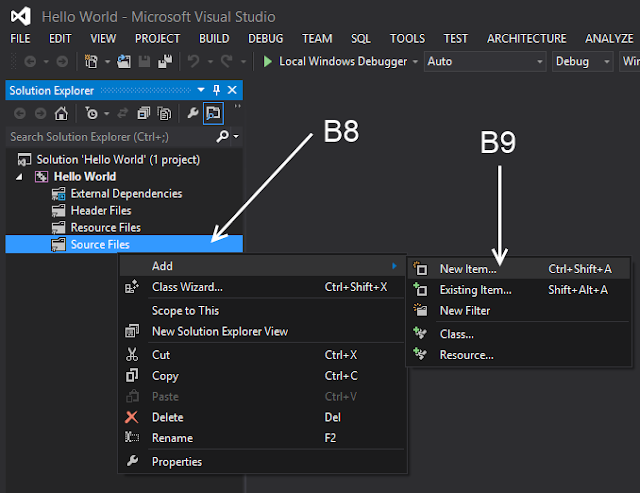
- Bước 10: Chọn C++ File(.cpp)
- Bước 11: Khung Name, bạn có thể gõ tên tệp chương trình ở đây, ở đây mình để mặc định, thường thì tệp người ta đặt tên là main.cpp
- Bước 12: Chọn Add
Bạn chọn OK, vậy là màn hình viết code đã hiện ra bây giờ bạn đã có thể viết code như thường.
Code xong bạn chọn nút màu xanh lá (giống biểu tượng play) để chạy thử nhé, hoặc bạn cũng có thể dùng phím tắt Ctrl + F5 để tận hưởng thành quả.




